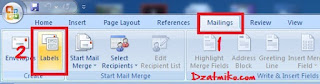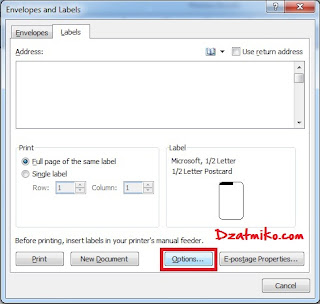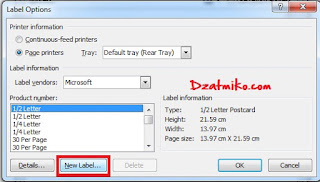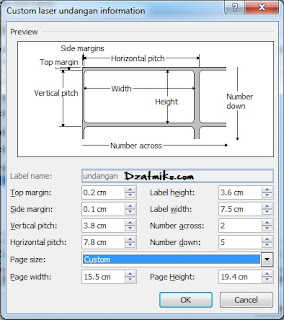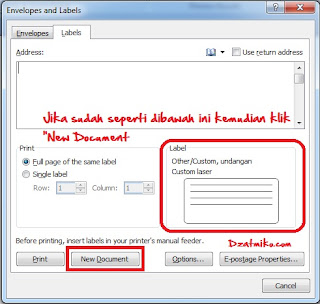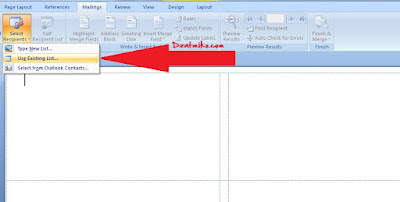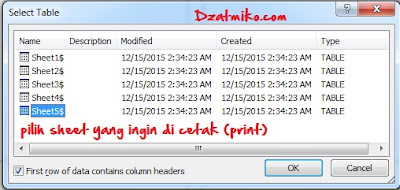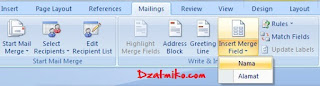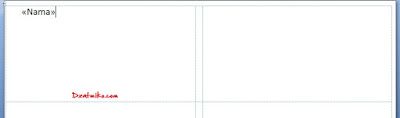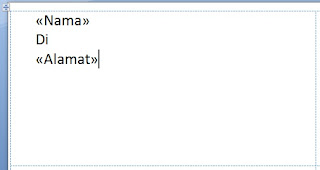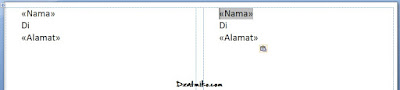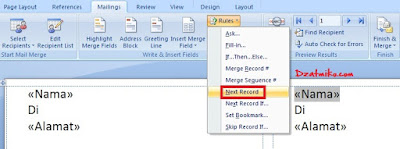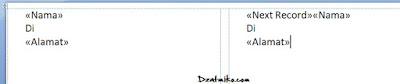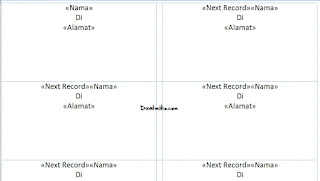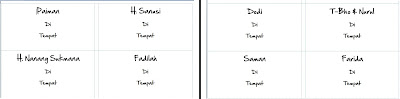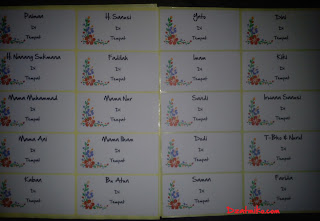Cara Membuat Dan Mencetak Stiker Label Undangan Dengan Mudah
Mencetak Stiker Label Undangan- Semakin berkembangnya teknologi saat ini yang dapat membantu mempermudah pekerjaan manusia dan tanpa harus banyak memeras keringat tentu saja menjadi pilihan masyarakat untuk mengikuti perkembangan di jaman yang serba moderen ini. Contohnya menbuat nama pada undangan. Mungkin karna banyaknya orang yang ingin di undang kemungkinan jika nama orang tersebut di tulis secara manual menggunakan tangan akan terasa pegal dan pusing juga ya??
Kenapa bias pusing juga ya?? Entahlah, soalnya saya dulu juga pernah membantu paman menulis nama undangan dan itu adalah hal yang sangat membosankan menurut saya.
Disini saya selaku admin Dzatmiko Blog ingin berbagi tentang Cara Membuat Dan Mencetak Stiker Label Undangan Dengan Mudah, yang pastinya sobat nggak akan pegel-pegel lagi tangannya karna menulis namanya secara manual. Disini kita akan bahas cara mudahnya!!! Simak ya??
Bahan yang di perlukan:
1. Komputer/Laptop
2. Daftar nama undangan
3. Aplikasi Microsoft Office (Word & Excel)
4. Kertas Label (dapat di beli di toko buku atau tempat percetakan)
5. Printer (alat cetak)
Langkah-langkah nya:
1. Buat daftar nama menggunakan Microsoft Excel seperti gambar dibawah ini:
Buat daftar nama seperti contoh gambar diatas, tidak ada batasan untuk jumlah nama.
Silahkan sobat buat pada bagian Alamat dengan alamat tempat tinggal orang tersebut seperti contoh: Jakarta, Bekasi, Bandung Dll. Dan mohon di perhatikan kalo contoh gambar diatas saya membuat nya pada Sheet5 (lembar halaman 5) Agar labih mudah membedakan lokasi alamat tersebut.
2. Buka Microsoft Word kemudian pada tab menu "Mailings" pilih "Labels", lihat gambar dibawah.
kemudian pilih "Options" dan selanjutnya pilih "New Labels", lihat gambar dibawah ini.
Kemudian kita buat ukuran sesuai kertas stiker label yang kita miliki. Pengukuran harus dilakukan dengan sangat teliti ya. sebagai contoh, lihat gambar dibawah ini.
Label name : nama labelnya
Top margin : lebar margin atas
Side margin : lebar margin pingir
Vertical patch : tinggi label + margin yang berada diantara kedua label secara vertikal
Horizontal Patc : lebar label + margin yang berada diantara kedua label secara horizontal
Label height : tinggi label
Label width : lebar label
Number across : jumlah kolom label
Number down : jumlah baris pada label
Page size : pilih custom saja
Page width : lebar pada lembar label tersebut
Page height : tinggi pada lembar label tersebut
3. Sekarang tinggal kita input data yang sudah di buat sebelumnya menggunakan microsoft excel, caranya seperti berikut ini.
Pada tab menu "Mailings" pilih "Select Recipients" ->> "Use Existing List". Lihat gambar dibawah.
Kemudian pilih sheet tempat tadi sobat membuat daftar nama, disini saya menggunakan "sheet5", jika sobat menyimpannya pada sheet1, maka sobat pilih sheet1.
4. Jika langkah No. 3 sudah di lakukan, sekarang saatnya menseting dan memasukan nya ke halaman microsoft word.
Pada tab menu "Mailings" pilih "Insert Merge Field"-->> "Nama"
Akan menjadi seperti gambar di bawah ini.
kemudian tekan "Enter" untuk baris baru dan ketik tulisan "Di" kemudian "Enter" lagi dan ulangi langkah No.4 dan lakukan untuk "Alamat". dan hasilnya akan seperti gambar dibawah ini.
Kemudian copy teks tersebut dan paste di halaman berikutnya dan letakan kursor pada teks pertama (sebelah kiri nama) seperti gambar dibawah ini.
Kemudian klik pada menu "Mailing" kemudian klik "Rules" dan pilih "Next Record", seperti gambar dibawah ini.
Dan hasilnya akan seperti gambar dibawah ini.
Coppy teks pada kolom kedeua tersebut dan paste pada seluruh kolom yang masih kosong, jika sudah tekan tombol "Ctrl+A" secara bersamaan kemudian tekan tombol "Ctrl+E" maka hasilnya akan seperti gambar dibawah.
Jika sudah seperti gambar diatas, sekarang tinggal merubah font dan ukuran teks sesuai keinginan.
Jika nama font dan ukuran sudah di sesuaikan, sekarang saatnya input data dari microsoft excel dengan cara klik pada menu "mailing" klik "Finish & Merge" kemudian pilih "Edit Individual Documents". Akan muncul pemberitahuan kemudian pilih "All" untuk meng-input seluruh data yang tersimpan pada daftar nama. "Current record" hanya menampilkan satu halaman pertama (tergantung banyak kolom pada lembar kertas stiker label). "From" untuk memilih beberapa nama dari daftar nama yang sudah dibuat sebelumnya menggunakan Ms. Excel.
Semua proses sudah selesai dan semua daftar nama sudah ter-input dalam Ms.Word dan tahap terakhir adalah tahap pencetakan (Printing).
Ini adalah hasil dari cetakan yang sudah saya buat sebelumnya.
Demikian lah tutorial tentang Cara Membuat Dan Mencetak Stiker Label Undangan Dengan Mudah, Mohon maaf jika ada salah kata dalam penulisan dan kurang lebihnya juga mohon maaf. Semoga artikel ini bermanfaat. Salam
Kenapa bias pusing juga ya?? Entahlah, soalnya saya dulu juga pernah membantu paman menulis nama undangan dan itu adalah hal yang sangat membosankan menurut saya.
Disini saya selaku admin Dzatmiko Blog ingin berbagi tentang Cara Membuat Dan Mencetak Stiker Label Undangan Dengan Mudah, yang pastinya sobat nggak akan pegel-pegel lagi tangannya karna menulis namanya secara manual. Disini kita akan bahas cara mudahnya!!! Simak ya??
Bahan yang di perlukan:
1. Komputer/Laptop
2. Daftar nama undangan
3. Aplikasi Microsoft Office (Word & Excel)
4. Kertas Label (dapat di beli di toko buku atau tempat percetakan)
5. Printer (alat cetak)
Langkah-langkah nya:
1. Buat daftar nama menggunakan Microsoft Excel seperti gambar dibawah ini:
Buat daftar nama seperti contoh gambar diatas, tidak ada batasan untuk jumlah nama.
Silahkan sobat buat pada bagian Alamat dengan alamat tempat tinggal orang tersebut seperti contoh: Jakarta, Bekasi, Bandung Dll. Dan mohon di perhatikan kalo contoh gambar diatas saya membuat nya pada Sheet5 (lembar halaman 5) Agar labih mudah membedakan lokasi alamat tersebut.
2. Buka Microsoft Word kemudian pada tab menu "Mailings" pilih "Labels", lihat gambar dibawah.
kemudian pilih "Options" dan selanjutnya pilih "New Labels", lihat gambar dibawah ini.
Kemudian kita buat ukuran sesuai kertas stiker label yang kita miliki. Pengukuran harus dilakukan dengan sangat teliti ya. sebagai contoh, lihat gambar dibawah ini.
Label name : nama labelnya
Top margin : lebar margin atas
Side margin : lebar margin pingir
Vertical patch : tinggi label + margin yang berada diantara kedua label secara vertikal
Horizontal Patc : lebar label + margin yang berada diantara kedua label secara horizontal
Label height : tinggi label
Label width : lebar label
Number across : jumlah kolom label
Number down : jumlah baris pada label
Page size : pilih custom saja
Page width : lebar pada lembar label tersebut
Page height : tinggi pada lembar label tersebut
Jika sudah klik OK.
Kemudian pilih "New Document" dan akan keluar halaman Microsoft word yang sudah terbentuk kolom seperti pada kertas label milik sobat.
3. Sekarang tinggal kita input data yang sudah di buat sebelumnya menggunakan microsoft excel, caranya seperti berikut ini.
Pada tab menu "Mailings" pilih "Select Recipients" ->> "Use Existing List". Lihat gambar dibawah.
Kemudian pilih sheet tempat tadi sobat membuat daftar nama, disini saya menggunakan "sheet5", jika sobat menyimpannya pada sheet1, maka sobat pilih sheet1.
4. Jika langkah No. 3 sudah di lakukan, sekarang saatnya menseting dan memasukan nya ke halaman microsoft word.
Pada tab menu "Mailings" pilih "Insert Merge Field"-->> "Nama"
Akan menjadi seperti gambar di bawah ini.
kemudian tekan "Enter" untuk baris baru dan ketik tulisan "Di" kemudian "Enter" lagi dan ulangi langkah No.4 dan lakukan untuk "Alamat". dan hasilnya akan seperti gambar dibawah ini.
Kemudian copy teks tersebut dan paste di halaman berikutnya dan letakan kursor pada teks pertama (sebelah kiri nama) seperti gambar dibawah ini.
Kemudian klik pada menu "Mailing" kemudian klik "Rules" dan pilih "Next Record", seperti gambar dibawah ini.
Dan hasilnya akan seperti gambar dibawah ini.
Coppy teks pada kolom kedeua tersebut dan paste pada seluruh kolom yang masih kosong, jika sudah tekan tombol "Ctrl+A" secara bersamaan kemudian tekan tombol "Ctrl+E" maka hasilnya akan seperti gambar dibawah.
Jika sudah seperti gambar diatas, sekarang tinggal merubah font dan ukuran teks sesuai keinginan.
Jika nama font dan ukuran sudah di sesuaikan, sekarang saatnya input data dari microsoft excel dengan cara klik pada menu "mailing" klik "Finish & Merge" kemudian pilih "Edit Individual Documents". Akan muncul pemberitahuan kemudian pilih "All" untuk meng-input seluruh data yang tersimpan pada daftar nama. "Current record" hanya menampilkan satu halaman pertama (tergantung banyak kolom pada lembar kertas stiker label). "From" untuk memilih beberapa nama dari daftar nama yang sudah dibuat sebelumnya menggunakan Ms. Excel.
Semua proses sudah selesai dan semua daftar nama sudah ter-input dalam Ms.Word dan tahap terakhir adalah tahap pencetakan (Printing).
Ini adalah hasil dari cetakan yang sudah saya buat sebelumnya.
Demikian lah tutorial tentang Cara Membuat Dan Mencetak Stiker Label Undangan Dengan Mudah, Mohon maaf jika ada salah kata dalam penulisan dan kurang lebihnya juga mohon maaf. Semoga artikel ini bermanfaat. Salam